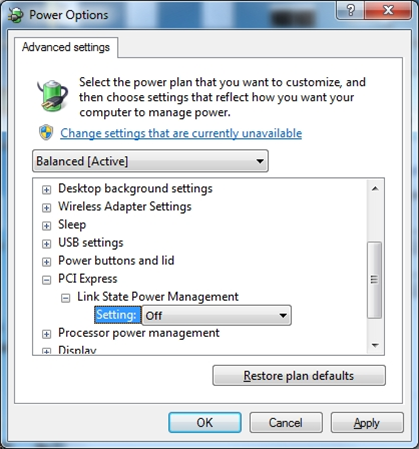これは、多くの場合、タイミングエラーによって発生します。 これらの問題は、ポートのプロパティで[LatencyTimer]の値を調整することで解決できます。
[*LatencyTime]は、バッファをクリアする時間を意味します。 バッファタイミングの調整についてです]
遅延タイマーは、次に示すように、デバイスマネージャ->ポート(COMおよびLPT)->USBシリアルポート(COMx)のプロパティ->詳細設定で調整できます。

LatencyTimerは、USBからシリアルチップへの読み取りバッファのタイムアウトメカニズムです。
相手側から現在受信したバイト数が、PCアプリケーションによって読み取り要求されたバイト数より少ない場合、通常、USBからシリアルチップは現在のバッファ内のデータをPCに送信しません。
この場合、PCアプリケーションはデータを受信せず、読み取りステータスで待機します。
これを回避するために、データを最後に受信した時刻から遅延時間を超えた場合、要求されたバイト数に関係なく、現在のバッファ内のデータがPCに送信されます。
LatencyTimerのデフォルト値は通常16ミリ秒に設定されます。 がデータ転送タイミングに敏感な環境にある場合は、値を小さくし、PCの負荷を軽減するために値を大きくすることができます。
通常、2~16ミリ秒の値が使用されます。
USBマルチポート製品は、USBポート(5V300mA)で電力を供給するように設計されているため、外部電源なしで使用できます。
ただし、USBポートが適切に電源を供給できない場合は、別の電源が必要です。 推奨仕様は5V1.5Aで、外部5V電源はRI信号線(ピン9)を介して供給できます。
この時点で、ケースを開き、ジャンパを「POWER」(デフォルトは「RI」)に設定してください。

[ex. Multi-4U]
USBマルチポートはUSBポート(5V/300mA)から給電されるため、基本的に外部電源なしで使用できます。
ただし、USBポートが適切な電源を供給していない場合は、外部電源を使用する必要があります。
また、RI信号線(ピン9)を使用して電源をオン(5V)にする場合も接続する必要があります。
パネルタイプ4、8ポートUSBデバイスの場合、アダプタ接続を通じてRI信号線を使用すると、外部に5V電源を出力することができ、製品の電源供給にも使用できます。
アダプタの仕様は次のとおりです。
- 電源:DC5V1.5a
- コネクタ: 外側(5.5mm)/内側(2.1mm)
USBポートの出力電圧は5V、電流は500mAです。
電流はメインボードによって異なりますが、通常は500mAを推奨します。
マルチ8U製品の場合は、別の外部電源を使用することを推奨します。

USBケーブルの最大距離は5mです。
さらに距離が必要な環境の場合は、5mごとにUSBハブを電源で接続することをお勧めします(USBハブの最大延長は5ユニット、25m)。
USBデバイスを認識するには、別途ドライバをインストールする必要があります。 WindowsやLinuxなどのOSがインストールされているPCベースではない独立した機器にはインストールおよび接続はできません。
システムベースでは、製品の不具合を確認するための通信テストプログラムが提供されています。 SystemBase Webサイトのダウンロードメニュー(www.sysbas.com)からダウンロードできます。
テストプログラムを通じてデータ送受信や信号線制御の異常を確認することができます。 詳しくはマニュアルをご覧ください。
ポートを配線するには

* 半二重なので、RS485には2つのポートが必要です。 複数ポートの場合は、RS232/RS422のクロスワイヤとRS485のダイレクトワイヤを使用してポート間テストを行います。
ケーブルタイプのMulti-1,2,4/USBデバイスとパネルタイプのMulti-4,8/USBデバイスは、それぞれ製品の背面と側面にあるディップスイッチを介してRS422(ポイントツーポイント、マルチドロップ)とRS485(エコー、ノンエコー)に設定できます。
ケーブルタイプの設定

便宜上、SystemBaseには「USBSerial_Remap」というユーティリティがあります。 このユーティリティはポートを一括して変更します。このユーティリティは、これまでデバイスマネージャのポート項目(COM & LPT)が持つシリアルポートのプロパティウィンドウで個別に行っていたポートの一括変更を行います。
個々のポートの変更方法とユーティリティのバッチ変更方法を参照してください。
個々の変更
- [デバイスマネージャ]にポート(COM&LPT)カテゴリを入力し、ポート番号を変更するUSBシリアルポート(COMX)をダブルクリックします。 すると、[プロパティ]ウィンドウが次のように表示されます。
- [ポートの設定]タブをクリックして、[詳細設定]ボタンをクリックします。

- [詳細設定]ウィンドウが表示されたら、COMポート番号からポート番号を選択し、[OK]をクリックします。

一括変更
「USBSerial_Remap」はシステムベースのWebサイトからダウンロードできます。 設定手順は次のとおりです。
1.USBマルチポートをPCから外し、PCを再起動します。
2.再起動後、USBマルチポートをPCに再接続します。
3.「USBSerial_Remap.exe」を実行し、「並べ替え」ウィンドウが表示されたら、変更する開始ポート番号を指定し、「Remap」ボタンをクリックします。

4.PCを再起動し、変更したポートで使用できます。
通信中にケーブルを取り外すと、通信エラーまたはシステムの問題が発生する可能性がありますが、ドライバを再インストールする必要はありません。 ケーブルを再接続すると、ポートは自動的に認識します。
すべてのUSBデバイスにLatching USB Cableを適用し、使用中にケーブルが外れて問題が発生しないようにしました。 弊社の製品はケーブルと製品の間だけでなく、より安全に使用できるように PC の間もロックするように設計されています。
バージョンに関係なく、SystemBaseWebサイトから提供されているドライバを使用できます。 [Download–USBDevice–USBtoSerial](ダウンロード–USBデバイス–シリアル接続)メニューを見つけて、ドライバファイルをダウンロードし、解凍します。 WinXPドライバフォルダと、Windows7以降のOS用の統合ドライバフォルダがあります。 内蔵ドライブフォルダは、32ビットフォルダと64ビットフォルダに分けられ、システムの種類によって分けることができます。 適切なフォルダを選択してください。
PCのシステムタイプは、[コントロールパネル]->[システム]で確認できます。

ドライバがワンクリックで削除されない場合は、次のようにアンインストールしてください。
1.検索ウィンドウにregeditと入力して、レジストリエディタウィンドウを開きます(Windows10の場合)。
[WindowsXPの場合は、[スタート]メニュー-[ファイル名を指定して実行]-[Enterregedit]を選択し、Enterキーを押します。]
2.以下のパスに移動し、FTDIBUSフォルダ全体を削除してください。
[パス:My Computer -> HKEY_LOCAL_MACHINE -> SYSTEM -> CurrentControlSet -> Enum -> FTDIBUS]を選択します。

3.ファイルエクスプローラを実行し、Cでftdiで始まるすべてのファイルを削除します。Windowsinfフォルダです。
[infフォルダは非表示フォルダなので、フォルダオプションを変更して表示してください<-WindowsXPの場合のみ]
SystemBaseは、ワンクリックドライバを提供してユーザーの利便性を高めます。 ワンクリックドライバは、文字通りボタンを1回クリックするだけで自動的にドライバをインストールします。
ドライバフォルダはx32とx64に分かれており、Windows7以上のOSをサポートする統合ドライバです。 オペレーティングシステムが32ビットの場合はx32、64ビットの場合はx64フォルダのセットアップファイルを実行して続行します。
-インストール
1.USBデバイスをPCのUSBポートに接続します。 USBデバイスはPnP機能をサポートしているので、PCの電源が入っていても接続できます。
2.ドライバフォルダ内の「USB_Serial_Driver_Setup」ファイルを実行します。
3.[Setup](セットアップ)ウィンドウが表示されたら、[Install](インストール)ボタンをクリックします。
4.ドライバのインストールが完了しました。
-アンインストール
1.ドライバフォルダ内の"USB_Serial_Driver_Setup"ファイルを実行します。
2.[Setup](セットアップ)ウィンドウが表示されたら、[Uninstall](アンインストール)ボタンをクリックします。
3.ドライバをアンインストールしました。
PCIeドライバをインストールすると、通信が一時的に行われ、PCが停止することがあります。 この場合、PCでPCIeスリープモードをオフにする必要があります。 PCI Expressの省電力モードをオフにすると、正常に動作します。
<Link Status Power Management>です。
これは、PCIe接続デバイスが使用されていない場合に低電力状態に変更することによる節約設定です。
ASPMは、接続の両端の電源状態を制御し、接続の一方の端にあるデバイスの電源が完全にオンになっていても、消費電力を削減します。
ASPMがアクティブになると、接続の両端にある異なる電源状態のデバイスでステータスを変更する必要があるため、遅延が発生します。
Windows10の場合
設定→システム→電源とスリープ→追加の電源設定→画面スリープタイマーの設定→詳細電源設定の変更オプション→PCI Express→リンクステート電源管理→プラグイン→オフ